EyeChannel TV Update
Thank you for helping us update your media box. This system-wide upgrade will enhance your display with new features and access to new monthly content.
Mouse, Keyboard, Internet, GO!
1. Plug in your mouse and keyboard to any USB ports on your media box
2. Make sure your media box is connected to your office WiFi or Internet cable and can browse websites. If not, please consult your IT staff.
Exit Current Signage
3. From your keyboard, press Ctrl+Alt+Delete buttons all at the same time. You will see this screen below. Click Start Task Manager.
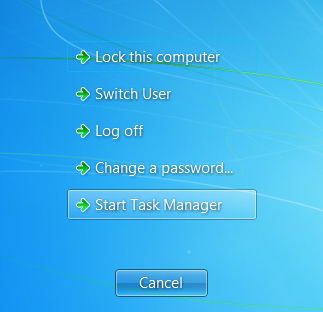
4. From Task Manager, go to Processes tab.select
Select cmd.exe, select End Process.
Select SignageController.exe, select End Process.
Select SignagePlayer.exe, select End Process.
Now you should see the desktop.
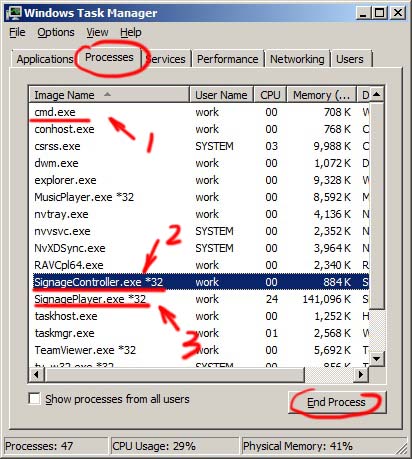
Install Support Software
5. Make sure you have the Internet on this computer. Click the link below to download and run our pre-configured TeamViewer program
DOWNLOAD HERE
6. Follow the instruction step by step to complete the installation.
(Choose all the default options, but make sure to put your practice name and the given password in the right fields.)
Next.
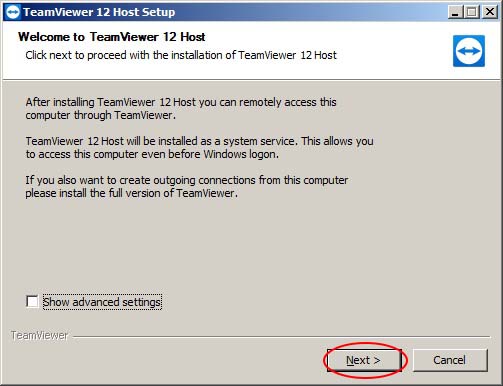
Choose Company / Commercial use. Next.
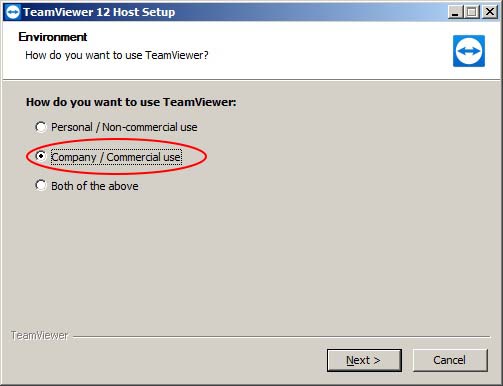
Accept. Next.
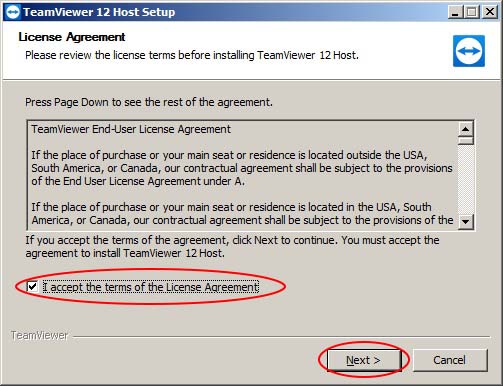
Next.
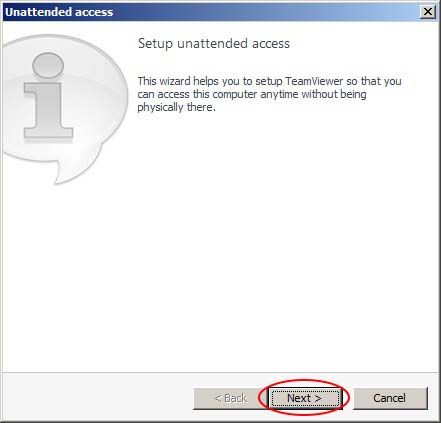
Put your practice name in the first field.
Fill the password vuecare123 into BOTH the second and third fields.
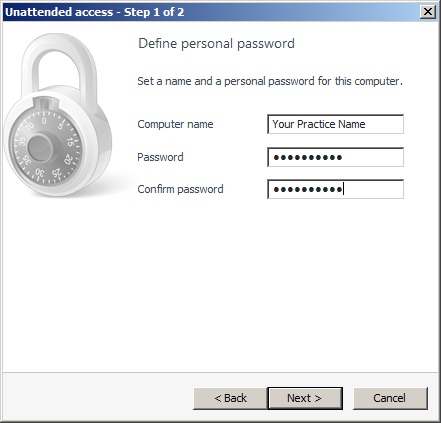
Finish.
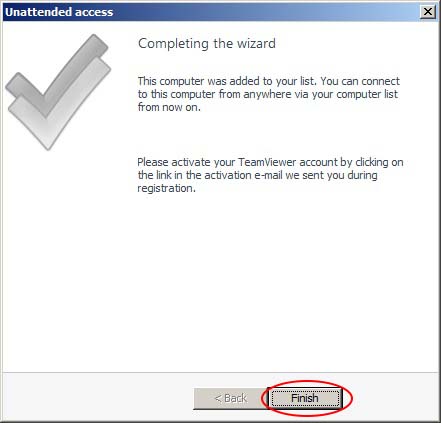
Wait for a second until you see Developer and [email protected],
then click Allow and finish.
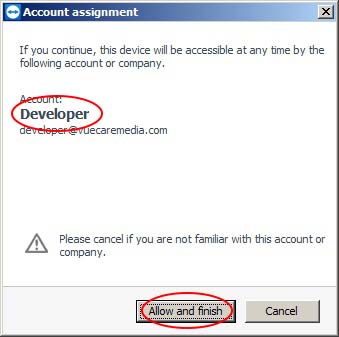
When you see Request help from Developer, you are done.
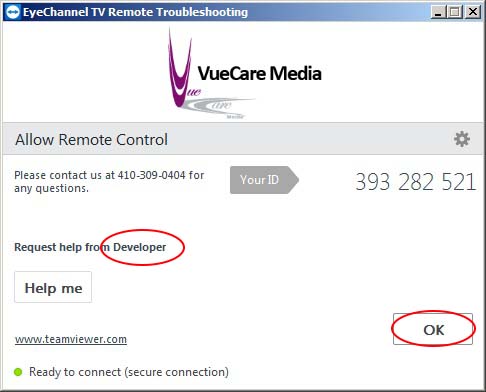
Great Job!
Please call us at 410-309-0404 during office hours, so that we can finish the rest of the update.
Thank you so much for your help!